Создание эффекта преломления
Если наблюдать сцену через полупрозрачную среду, например воду или стекло, то предметы дальнего плана кажутся наблюдателю немного увеличенными. В физике дано исчерпывающее объяснение этого оптического феномена. Его причиной является преломление световых лучей на границе двух сред. Преломление можно имитировать средствами растрового редактора, но в общем случае этот эффект требует больших усердия и сноровки, чем создание искусственного отражения или тени.
Возьмем в качестве примера заготовку, показанную на рис. 6.90. Изображение этого делового интерьера уже использовалось ранее для демонстрации техники цветокоррекции. Добавим к нему стакан с водой и попытаемся создать эффект преломления в полупрозрачном материале.

Рис. 6.90. Стартовое состояние композиции
1. Первые операции с импортированным объектом не имеют прямого отношения к свету и его проявлениям. Сначала подготовим изображение стакана для дальнейшей обработки. Уменьшим его высоту. Для этого сделаем активным верхний слой и создадим простое прямоугольное выделение вокруг верхней части стакана (рис. 6.91).

Рис. 6.91. Выделение части объекта
2. Выполним команду главного меню Layer => New => Layer via Cut или воспользуемся клавиатурным эквивалентом Ctrl+Shift+J. В результате выделенная часть объекта будет вырезана и перенесена на новый слой.
3. Активизируем команду Free Transform (Ctrl+T). Сдвинем новый слой вниз, почти до самого изображения воды. Немного сократим вертикальный размер отверстия стакана. Это позволит получить иллюзию размещения стакана на плоскости стола (до этого он был наклонен в сторону наблюдателя). Закончим работу с командой свободного трансформирования нажатием клавиши Enter.
4. Совместим слои, хранящие изображения основной части стакана и его верхнего фрагмента. Для этого проще всего воспользоваться командой Merge Down (Слияние вниз) из командного меню палитры Layers. На этом подготовка объекта закончена, и можно приступить к основным операциям.
5. Удерживая клавишу Ctrl, щелкнем по пиктограмме верхнего слоя. В результате будут помечены все его непрозрачные пикселы.
6. Сделаем активным нижний слой и создадим новый слой на основе выделения (Ctrl+J). На этот слой переедут фрагменты газеты и костюма, которые попали в состав пометки. Сам слой будет расположен в середине композиции.
7. Пометим все непрозрачные точки среднего слоя (Ctrl+щелчок мышью) и выполним команду главного меню: Filter => Distort => Spherize (Фильтр => Искажение => Сферизация).
8. Установим Mode=Horizontal only и подберем такое значение параметра Amount, которое дает требуемое искажение выделенной области (рис. 6.92).
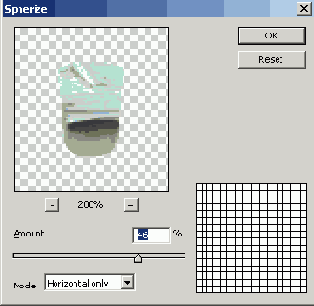
Рис. 6.92. Настройки фильтра Spherize
На заметку! Для объектов сферической формы и предметов с близкой геометрией фильтр Spherize следует использовать в штатном режиме, когда Mode=Normal.
9. Область, обработанная фильтром, выходит немного за пределы изображения стакана. Чтобы не перегружать описание методики, просто наметим контуры основных операций, предназначенных для удаления этого дефекта. Надо пометить содержимое слоя, создать его маску и обработать ее фильтром Minimum с минимальным значением радиуса.
10. Сделаем активным верхний слой и создадим еще одну маску слоя. Выберем инструмент Brush и мягкой кистью при очень небольшом нажиме (Opacity = 5 %) окрасим черным цветом среднюю часть стакана.
11. Двойным щелчком по пиктограмме верхнего слоя выведем на экран диалоговое окно Layer Style. В разделе Blend if подберем такой режим смешения точек верхнего слоя, который оставляет впечатление правдоподобия (рис. 6.93).
12. Немного уменьшим непрозрачность верхнего слоя. Если не принимать во внимание разные коэффициенты преломления стекла и воды, то результат (рис. 6.94) можно признать вполне удовлетворительным.
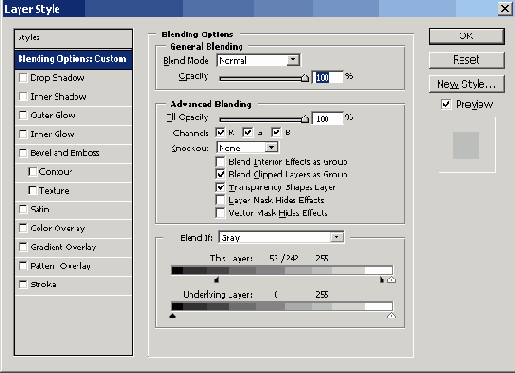
Рис. 6.93. Параметры смешения слоев

Рис. 6.94. Эффект преломления