Ретушь лица инструментами Healing Brush и Patch
Достаточно беглого взгляда на фотографию, показанную на рис. 6.157, чтобы осознать пугающую сложность задач, стоящую перед ретушером. Речь не идет о превращении этого солидного восточного мужчины в фотомодель - это трудновыполнимая проблема даже для специальных студий Голливуда, поднаторевших в создании виртуальных реальностей. Очень трудна намного более скромная задача -косметическая ретушь лица. Выбранная фотография представляет собой настолько сложный образец, что успешное решение поставленной задачи представляется сомнительным даже для исполнителя, свободно владеющего всем классическим арсеналом средств технической коррекции редактора. Только исключительный потенциал инструментов Healing Brush (Исправляющая кисть) и Patch (Заплата), впервые появившихся в седьмой версии пакета, позволяет успешно справиться с задачами такого уровня технической сложности.

Рис. 6.157. Исходное изображение
1. Загрузим изображение в редактор и сделаем резервную копию фонового слоя. Начнем работу с ликвидации глубоких морщин, перечеркнувших лоб мужчины.
2. Выберем инструмент Healing Brush (Исправляющая кисть). Самый быстрый способ активизации этого инструмента - это нажатие клавиши J. Напомним, что внешне этот инструмент работает подобно классическому клонирующему штампу. Для взятия пробы требуется щелкнуть по донорской области, удерживая клавишу Alt. Перенос отобранных фрагментов выполняется при помощи щелчков или мазков инструмента. Принципиальным отличием исправляющей кисти от штампа является ее интеллектуальность. Цветовые и тоновые характеристики выбранного образца программа автоматически подгоняет под целевой фрагмент, требующий исправления. Это упрощает выбор донорской области, от которой теперь требуется только близость или совпадение текстурного рисунка.
3. Установим размер кисти, который немного превосходит ширину горизонтальных лобовых морщин. Установим следующие значения настроечных параметров исправляющей кисти: Mode = Normal, Source = Sampled.
4. В качестве донорской области используем участок кожи, расположенный над левой (от положения наблюдателя) бровью рядом с переносицей. Частыми щелчками закрасим все (!) морщины на лбу (см. рис. 6.158.), при этом положение донорской области менять не требуется. Чтобы добиться лучшего результата, будем немного менять размер кисти, подгоняя ее под ширину обрабатываемой морщины.
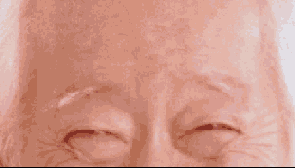
Рис. 6.158. Исправление лобовых морщин
5. Тактика удаления глубоких морщин на левой и правой скулах ничем не отличается от обработки лобовых морщин. Подходящую донорскую область можно выбрать на относительно гладких участках кожи, расположенных между отдельными морщинами. Все установки исправляющей кисти остаются без изменений, за исключением ее размера, который следует немного уменьшить.
6. Еще две проблемные области фотопортрета требуют вмешательства ретушера -мешки под глазами, изборожденные мелкими морщинами и капиллярными сосудами. Прежде чем приступить к исправлению этих дефектов, запомним текущее состояние изображения. Для этого выведем на экран палитру History (История) и щелкнем по кнопке палитры Create a new Snapshot (Создать новый снимок). Новый снимок по умолчанию получит имя Snapshot 1.
7. Работу по исправлению этих фрагментов лучше доверить инструменту Patch (Заплата). Этот инструмент не напрасно носит название, которое в дословном переводе означает заплатку. Его принцип действия можно сравнить с наложением «цифрового пластыря». Применение данного средства надо подготовить. Для этого выберем инструмент Lasso (L) и построим выделение проблемной области, расположенной под правым (от наблюдателя) глазом (рис. 6.159).
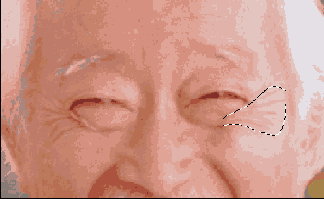
Рис. 6.159. Пометка области
8. Зацепим любую внутреннюю точку выделения и перетащим его в то место портрета, которое может быть выбрано в качестве виртуальной заплатки. Подходящий по размерам и качеству фрагмент удалось обнаружить на достаточном удалении от обрабатываемой области (рис. 6.160).
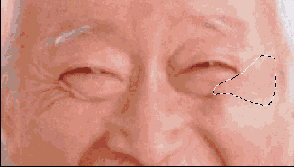
Рис. 6.160. Выбор донорской области для инструмента Patch
9. Активизируем инструмент Patch (J). На панели свойств активизируем радиокнопку Destination (Назначение). Зацепим выделенную область и перетащим ее на поврежденный фрагмент. После того как будет отпущена левая кнопка мыши, программа выполнит все необходимые преобразования цвета и тона заплатки, которые требуются для ее согласования с целевой областью.
На заметку! Инструмент Patch имеет два основных режима работы: Source (Источник) и Destination (Назначение). Они различаются только направлением переноса донорской информации. Точкой отсчета служит положение выделенной области. В режиме Source выделяется дефектная часть изображения, после чего маркировка автоматически смещается на донорский фрагмент. В режиме Destination все происходит в обратном направлении: строится пометка эталонной области, а затем выделение инструментом Patch накладывается на поврежденный фрагмент. Это, в частности, означает, что в нашем примере можно было бы обойтись без инструмента Lasso. Это справедливо, но создавать выделение сложной формы намного удобнее при помощи специализированного средства, коим является инструмент Lasso.
10. Коррекция дефектной зоны, расположенной под другим глазом, отличается от описанной процедуры только положением донорской области. Выполним все корректирующие операции, необходимые для исправления этой области.
11. В результате проведенных мероприятий вместе с морщинами и рисунком сосудов пропали тени под глазами, которые присутствуют на фотографиях любого, даже младенческого лица. Эта часть картинки потеряла объем и в результате стала выглядеть ненатурально. Вернуть тени и объем поможет восстанавливающая кисть и палитра History. Пометим пиктограмму, расположенную с левой стороны снимка Snapshot 1, в палитру History. В результате там появится значок восстанавливающей кисти, что означает выбор состояния для заимствования графических данных.
12. Выберем инструмент History Brush (Восстанавливающая кисть). Для этого проще всего воспользоваться клавишей Y Если строго придерживаться описанной последовательности шагов, то в данный момент активным должно быть последнее состояние изображения, помеченное в палитре History синим цветом. Установить примерно половинную непрозрачность восстанавливающей кисти (Opacity = 50%) и закрасить области, расположенные под глазами (см. рис. 6.161). Частичный перенос теней вернет этой части изображения первоначальный портретный реализм.