Придание выразительности глазам
Одним из самых ответственных фрагментов портрета или портретной композиции, безусловно, являются глаза. Объяснение этого феномена лежит не в области технологии фотосъемки - это фундаментальное свойство психологии восприятия и обработки зрительной информации человека.
Многолетняя практика обработки фотографий выработала множество рецептов повышения выразительности глаз: от специальных приемов фотосъемки до сложных многошаговых алгоритмов цифровой ретуши. Предельно внимательного отношения требуют портреты, которые готовятся для цветной печати с высокой линиатурой. Для таких объектов опытные цифровые ретушеры используют изощренные методики обработки, делающие глаза намного более выразительными, чем у оригинала. Зрачок, радужка, углы глаз- каждая из областей требует специфической, подчас очень тонкой и кропотливой отделки. Область распространения методов такого класса достаточно узкая - это фотоателье, пресс-бюро, модельные и рекламные агентства.
Простая методика
Рассмотрим простую методику обработки глаз, которая способна обеспечить неплохие результаты, не предъявляя повышенных требований к техническому оснащению и квалификации оператора. Она подкупает своим лаконизмом и предельной экономичностью. В ее основе лежит техника быстрого макияжа, которой владеет любая женщина, способная несколькими мазками кисточки привести себя в порядок, для того чтобы встретить неожиданно нагрянувших гостей или поучаствовать в незапланированной фотосъемке. Для этого бывает достаточно подчеркнуть только самые заметные элементы «рельефа» глаз - брови и ресницы. Рассмотрим всю необходимую технику на примере изображения, показанного на рис. 6.166.

Рис. 6.166. Изображение, выбранное в качестве примера
1. Пусть изображение загружено в редактор. Создадим копию фонового слоя. Самый простой способ решения этой задачи - нажатие клавиш Ctrl+J.
2. Изменим режим наложения верхнего слоя с Normal, который выбирается по умолчанию, на Multiply. В результате плотность тонов оригинала значительно увеличится, причем этот эффект распространится на все лицо.
3. Создадим маску верхнего слоя. Для этого, удерживая клавишу Alt, щелкнем по второй слева кнопке нижнего ряда палитры Layers. Созданная маска слоя получит черный цвет, что полностью нейтрализует действие верхнего слоя.
4. Зададим белый цвет рисования, выберем кисть, установим размеры кисти, сравнимые с шириной бровей, и на маске слоя аккуратно окрасим левую и правую бровь.
5. Выберем подходящие параметры кисти и обработаем ресницы верхнего и нижнего века. Все ошибки рисования легко исправляются простым перекрашиванием в черный цвет.
6. Настроим непрозрачность верхнего слоя таким образом, чтобы получить тон бровей и ресниц, подходящий для шатенки из нашего примера (см. рис. 6.167). Чтобы виртуальный макияж гармонировал со столь светлой натурой, пришлось уменьшить непрозрачность верхнего слоя до 29 %.
Комплексная методика
В этом разделе рассматривается более сложная методика обработки области глаз, которая решает поставленную задачу комплексно, затрагивая большинство критически важных для восприятия фрагментов.
1. Откроем изображение (см. рис. 6.168). Поскольку впереди сложная обработка, то целесообразно создать для подстраховки копию фонового слоя.
2. Выберем инструмент Lasso (L) и аккуратно выделим фрагмент глаза (2).
3. Растушуем выделение (Ctrl+Alt+D) с минимальным радиусом, равным одному пикселу.
4. Такая тонкая работа, как ретушь глаз, требует полного визуального контроля над результатом. Поэтому целесообразно временно спрятать границу выделения. Для этого надо воспользоваться комбинацией клавиш Ctrl+H.
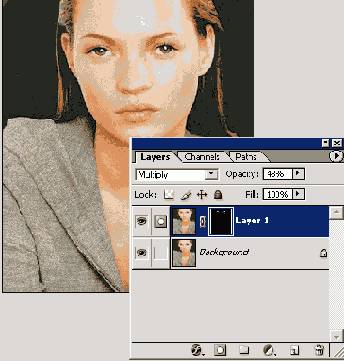
Рис. 6.167. Обработанное изображение и его слоевая структура
5. Создадим корректирующий слой Hue/Saturation (Цветовой тон/ Насыщенность). С его помощью надо ликвидировать красноту, которая, хотя и в самой легкой форме, всегда присутствует в области глаз. Для этого в разделе Edit (Правка) диалогового окна с тем же названием выберем пункт Reds (Красный). Это ограничит действие команды областью красных цветов.
6. Перетащим средний ползунок Saturation (Насыщенность) в левую сторону, что вызовет уменьшение концентрации красных тонов в пределах помеченной области. Диалоговое окно оставим открытым.
7. В разделе Edit (Правка) окна Hue/Saturation выберем пункт Master, который открывает для обработки весь цветовой диапазон помеченной области. Переместим нижний регулятор Lightness (Яркость) немного правее. В результате светлые и белые фрагменты изображения станут ярче. Следует остерегаться чрезмерного осветления глаз, поэтому сдвигать данный ползунок нужно очень осторожно.

Рис. 6.168. Исходное изображение
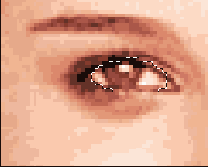
Рис. 6.169. Выделение области глаза
8. После того как будет завершена настройка цвета, снимем пометку с области глаза (Ctrl+D). Будем считать, что изображение второго глаза обработано в соответствии с вышеописанной процедурой.
9. Создадим пометку, которая захватывает глаза и некоторую их окрестность. Примерный вид такого выделения показан на рис. 6.170.
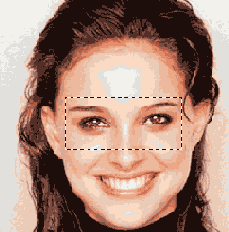
Рис. 6.170. Пометка окрестности глаз
10. Превратим помеченную область в новый слой (Ctrl+J). Цель следующих операций - повышение контраста области глаз. Для этого надо немного осветлить светлые фрагменты и подчеркнуть тени. Эта тонкая работа, требующая верного глаза и тренированной руки оператора, выполняется инструментами Dodge (Осветлитель) и Burn (Затемнитель).
11. Выберем инструмент Dodge (0) и зададим очень небольшое значение его интенсивности (примерно 5 %). Напомним, что у инструментов тонирования сила воздействия регулируется параметром Exposure (Экспозиция). Чем меньше его значение, тем более надежными получаются результаты обработки. Применение инструментов с экспозицией, превышающей 40-50 %, способно безнадежно испортить любой оригинал.
12. Выберем значительное увеличение и аккуратно обработаем этим инструментом светлые области глаз. Это, главным образом, белки и отдельные незначительные по размерам светлые фрагменты зрачков. Обработку надо вести в двух тоновых диапазонах: Midtones (Средние тона) и Highlights (Света).
13. Активизируем инструмент Burn (O). Выберем для него такую же кисть, как у инструмента Dodge (Осветлитель), и установим немного большую интенсивность (примерно 8 %) воздействия. Областью применения этого инструмента является теневой тоновый диапазон, поэтому на панели свойств в разделе Range (Диапазон) надо выбрать пункт Shadows (Тени).
14. Обработаем инструментом темные области глаз. Это локальные фрагменты зрачка и, что самое важное, темная узкая полоса верхнего и нижнего века. Чтобы защитить соседние области, предварительно построим выделение этих областей (рис. 6.171).
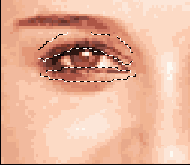
Рис. 6.171. Выделение век
15. Заключительной операцией может быть настройка резкости изображения глаз. Не покидая слоя, на котором выполнялась настройка контраста, выполним команду Filter => Sharpen => Unsharp Mask (Фильтр => Резкость => Контурная резкость). Приведем ориентировочные значения настроечных параметров фильтра: Amount = 50 % - 80 %, Radius = 2-4, Threshold = 1-3. Если необходимо, можно применить фильтр контурной резкости еще раз с теми же настройками (Ctrl+F).
16. Побочным эффектом от повышения резкости глаз является чрезмерная острота, которая могла появиться в их окрестности. Напомним, что обрабатываемый фильтром слой хранит не только изображение глаз, но и смежные с ними фрагменты оригинала. Для удаления этой наведенной резкости можно воспользоваться маской слоя или палитрой History (История) и работой с инструментом History Brush (Восстанавливающая кисть).