Коррекция передержанных снимков Вариант

Рис. 4.68. Пример фотографии с неправильной выдержкой
Фотография с подобным распределением светов и теней имеет право на существование, и только по косвенным малозаметным признакам можно сделать вывод о ее передержке. Если внимательно рассмотреть нижнюю часть изображения, то станут заметными крупные буквы, которые, вероятно, принадлежали заголовку газеты, афиши или плаката (с правой стороны). Эта (первоначально черная) надпись выглядит на фотографии серой, что служит подтверждением первоначального диагноза. Рассмотрим способ исправления светлых областей передержанной фотографии, основанный на технике, которая кардинально отличается от методики предыдущего раздела.
1. Будем считать, что оригинал загружен в программу. Создадим дубликат изображения. Для этого выполним команду Image => Duplicate (Изображение => Дублировать). В результате будет создано изображение, которое является точной копией оригинала. По умолчанию программа имя дубликата создается прибавлением суффикса сору к имени оригинала. Нет причин отказываться от этого решения, поскольку он будет играть кратковременную и вспомогательную роль в методике. Несколько следующих операций будут выполняться над дубликатом.
2. Созданный дубликат следует обесцветить. Для этого выполним команду Image => Adjustments => Desaturate (Изображение => Настройка => Обесцветить). В результате будет отброшена цветовая информация, а изображение превратится в полутоновое.
3. Немного размоем картинку. Для этого обработаем ее фильтром Gaussian Blur. Напомним, что это средство запускается по команде Filter => Blur => Gaussian Blur (Фильтр => Размытие => Размытие по Гауссу). Для наших целей следует ограничиться небольшими значениями радиуса размытия. Рациональное значение единственного настроечного параметра фильтра Radius (Радиус) лежит в интервале от 4 до 6 пикселов.
4. Две предыдущие операции были подготовкой к главному действию, от успеха которого зависит результативность всей процедуры. Этой задачей является выделение светлых областей изображения. Редактор предлагает несколько различных способов ее решения. Перечислим основные возможности.
- Сочетание клавиш Ctrl+Alt+~ (тильда).
- Пометка инструментом Magic Wand (Волшебная палочка) эталонного светлого фрагмента и расширение построенного выделения командой Select => Similar (Выделение => Подобные оттенки).
- Использование команды Select => Color Range (Выделение => Цветовой диапазон).
5. Перечисленные способы выделения порождают области, которые отличаются по своим размерам и геометрии. Первая команда захватывает слишком много пограничных точек, которые не являются достоверно светлыми. Во второй команде слишком много субъективизма. Ее результаты зависят от выбора пробной точки и заданной величины допуска. Воспользуемся последней возможностью. Выполним команду Select => Color Range и в диалоговом окне с тем же названием выберем режим Highlights (Света) в списке Select (Выбрать). Закончим работу с окном нажатием кнопки ОК. В результате будут помечены все светлые области обработанного дубликата.
6. Сохраним выделение в отдельном канале. Для этого запустим команду Select => Save Selection (Выделение => Сохранить выделение) и, ничего не меняя в диалоговом окне, подтвердим операцию щелчком по кнопке ОК.
7. Перейдем в рабочее окно исходного изображения.
8. Загрузим в оригинал сохраненное выделение. Для этого выполним команду Select => Load Selection (Выделение => Загрузить выделение). Если в программе нет других открытых изображений и описанная процедура выполнялась без отклонений и изменений, то все нужные установки будут выбраны автоматически. Для завершения операции следует нажать кнопку ОК.
9. Смягчим немного границу выделения. Эту задачу решает команда Select => Feather (Выделение => Растушевка). Хорошее значение радиуса растушевки лежит в диапазоне от 2 до 4 пикселов.
10. Для устранения переэкспонирования светлых областей оригинала закрасим их 50 %-ным серым цветом в режиме Color Burn (Затемнение цвета). Для этого выполним команду Edit => Fill (Правка =о Заливка) и в диалоговом окне команды зададим все необходимые параметры заливки (рис. 4.69).
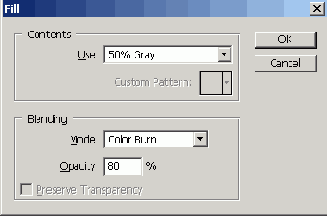
Рис. 4.69. Параметры заливки
Заливка с максимальным значением параметра Opacity (Непрозрачность) приводит к появлению заметных стыков на границе с темными областями фона. По этой причине непрозрачность заливки была уменьшена до 80 %.
Описанную схему можно применить и для исправления темных недодержанных фотографий. Для правильной установки параметров можно руководствоваться своеобразным принципом двойственности, когда светлые области меняются на темные, а осветление на затемнение. А именно в дубликате оригинала надлежит выделить все темные фрагменты и залить соответствующие области исходного снимка нейтральным серым цветом в режиме Color Dodge (Осветление цвета).