Вычисление разрешения в Photoshop
Пусть имеется ситуация, когда выбор разрешения «на глазок», в окрестности опорного числа 72 dpi, не дает удовлетворительного решения задачи, а требуется рассчитать точные габариты растрового изображения. В соответствии с неким правилом экологической безопасности памяти из сознания человека оперативно удаляются все малоответственные сведения, проходящие по разряду числовых. Даты, телефоны, мелкие денежные расходы, формулы стираются из нее сразу после записи и осознания. То же и с плотностью оцифровки.
Чтобы выбрать искомое разрешение сканирования, оператору не нужно вспоминать все необходимые расчетные формулы. Всю вычислительную работу можно проделать средствами редактора Photoshop.
Пусть имеется оригинал размером 4*2 дюйма и требуется узнать его размеры на экране при сканировании с разрешением 200 dpi. Будем считать, что редактор Photoshop запущен. Для решения задачи можно:
- Выполнить команду File => New (Файл => Новый). Появится диалоговое окно с тем же названием.
- В полях Width (Ширина) и Height (Высота) ввести размеры оригинала, предварительно выбрав требуемую единицу измерения в правом списке (см. рис. 1.11). Для нашего примера это 4*2 дюйма.
- В поле Resolution (Разрешение) ввести разрешение сканирования.
- Не меняя в диалоговом окне ни одной цифры, выбрать логические единицы измерения габаритов, т. е. пикселы.
- Теперь в полях Width и Height выводится информация о количестве пикселов, которые будет иметь экранная версия оригинала по ширине и высоте.
- Закрыть окно без применения результатов. Для этого достаточно щелкнуть по кнопке Cancel (Отменить).
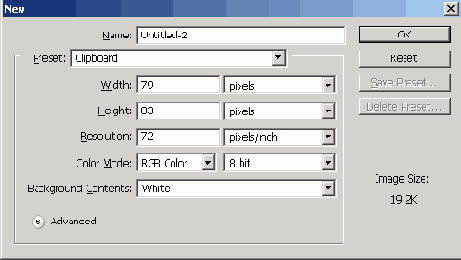
Рис. 1.11. Использование диалогового окна New для пересчета размеров и выбора разрешения. Средствами этого простого интерфейсного элемента можно выполнить многие вычисления, которые требует подготовка процесса сканирования
Описанная техника достаточно универсальна, ее можно использовать для подбора рационального разрешения и пересчета размеров из абсолютных в логические (и в обратном направлении) при фиксированном разрешении.
Рассмотрим еще одно нештатное, но полезное применение диалогового окна New. Используя его возможности, можно радикально изменить тактику сканирования, руководствоваться при оцифровке не разрешением, а ориентироваться на размеры графического файла.
Пусть известны размеры печатного оттиска и разрешение печати. Этой информации вполне достаточно для точного расчета разрешения сканирования, но можно избежать вычислений путем простых манипуляций с диалоговыми окнами Photoshop:
- По команде редактора File => New вывести на экран диалоговое окно New. В полях Width, Height и Resolution ввести требуемые размеры печатного оттиска и разрешение печати. Размеры печати задаются в линейных единицах измерения -дюймах, сантиметрах, миллиметрах и т. д.
- В правой части диалогового окна программа выведет размеры графического файла создаваемого изображения. Записать или запомнить показания диалогового окна и закрыть его без применения результатов.
- Запустить программу сканирования. Выполнить все полагающиеся в таких случаях подготовительные мероприятия, т. е. задать область оцифровки и выбрать режим сканирования.
- Все программы сканирования выводят информацию о размере изображения. Это число будет критерием правильного выбора разрешения сканирования. Подобрать разрешение сканирования таким образом, чтобы размер изображения, рассчитанный программой сканирования, был равен размеру файла, найденному в Photoshop.
- Выполнить оцифровку с найденным значением разрешения и загрузить изображение в Photoshop.
- Выполнить команду главного меню программы Image => Image Size.
- В диалоговом окне с тем же названием выключить опцию Resample (Дискретизация) и ввести в поле Width (Ширина) то значение ширины, которое должно иметь изображение после печати. Эта операция совершенно безопасна, поскольку выполняется без повторной дискретизации. Это значит, что информация не будет потеряна и не будет добавлена за счет интерполяции.
- Закрыть диалоговое окно щелчком по кнопке ОК или нажатием клавиши Enter.