Открываем файлы
Команда File > Open позволяет открыть звуковой файл. При этом на экране появляется диалоговое окно Open a Waveform (рис. 2.2).
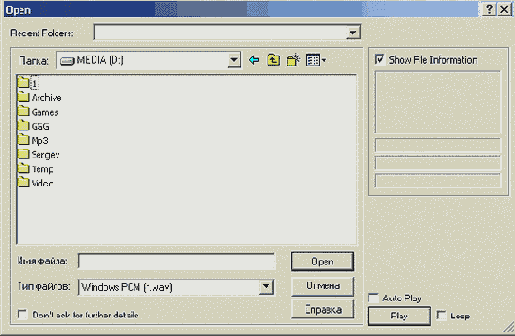
Рис. 2.2. Диалоговое окно Open a Waveform
Кроме элементов, традиционных для окон открытия файлов в любых Windows-приложениях, это окно содержит дополнительные опции, которые следует упомянуть.
В раскрывающемся списке Recent Folders перечислены те каталоги (папки), к которым вы обращались ранее, открывая файлы. Для того чтобы быстро перейти от одного каталога к другому, достаточно выбрать в этом списке необходимую строку.
Примечание
Если в вашем распоряжении нет подходящих для упражнений файлов, воспользуйтесь файлами из папки EXAMPLES на диске, сопровождающем книгу (например, ЕХ0201 WAV или ЕХ02_02 WAV) Первые две цифры в имени файла означают номер главы книги, к которой относится пример (либо где впервые упоминается), следующие две цифры — порядковый номер примера в главе
При установленном флажке Show File Information в окне Open a Waveform будет отображаться информация о формате выделенного звукового файла, продолжительности его звучания и объеме памяти, занятой им
Если установлен флажок Auto Play, то при выделении звукового файла в раскрывающемся списке Recent Folders он начнет воспроизводиться. Выделенный файл также можно прослушать, нажав кнопку Play.
Adobe Audition поддерживает множество различных форматов звуковых файлов и даже позволяет загружать файлы неизвестных форматов с произвольными расширениями, как бы полагая, что для представления звука в них используется импульсно-кодовая модуляция (РСМ). Перед загрузкой такого файла, заголовок которого для Adobe Audition неизвестен, программа предложит вам самостоятельно определить частоту сэмплирования, количество каналов (моно/стерео) и разрешающую способность представления звуковых данных. Если после загрузки файла он будет звучать "не так, как надо" (слишком замедленно, с шумом, либо слышен только сплошной шум), а вы точно уверены, что в этом файле хранятся именно звуковые отсчеты, то следует пробовать загружать этот файл еще и еще, перебирая каждый раз параметры его формата.
Возвращаясь к окну Open a Waveform, следует заметить, что при установленном флажке Don't ask for further details программа Adobe Audition не станет запрашивать у вас сведения о представлении звуковых данных в формате неизвестного ей типа, а будет считать, что файл имеет такой же формат, как и предыдущий загруженный.
В раскрывающемся списке Тип файлов (в нерусифицированных версиях ОС — Files of type) выбирается тип звукового файла (по умолчанию WAV).
Заметим, что программа Adobe Audition умеет загружать один за другим сразу несколько звуковых файлов. Для этого в окне открытия файла нужно выделить имена всех интересующих вас файлов и нажать кнопку Открыть (Open). Помеченные файлы по очереди будут загружены в программу. Каждый из них разместится на отдельной странице главного окна программы.
Наверное, теперь следует рассказать о том, как можно выделить сразу несколько файлов. Это делается очень просто. Выделите щелчком мыши файл из числа тех, которые вы собираетесь загружать. Теперь нажмите клавишу <Ctrl> и удерживайте ее. Перемещая курсор по списку доступных файлов при помощи клавиш управления курсором, установите его на другой файл, который нужно загрузить, и нажмите клавишу <пробел>. Теперь выделенными окажутся уже два файла. Подведите курсор к очередному файлу и так же пометьте его. Можно поступить и по-другому: удерживая клавишу <Ctrl> нажатой, "перещелкайте" все необходимые названия файлов левой кнопкой мыши. Повторяйте процедуру столько раз, сколько необходимо. После того как выделенными окажутся все нужные файлы, клавишу <Ctrl> можно отпустить. Теперь смело нажимайте клавишу <Enter> или кнопку Открыть (Open). Все выделенные файлы загрузятся.
Следующая команда меню File — Open As (Открыть как) — аналогична предыдущей за исключением того, что в процессе загрузки звуковые данные, хранящиеся в выбранном файле, можно конвертировать в другой формат (задать новую частоту сэмплирования, разрядность и количество каналов). После того как в окне Open a Waveform As вы выберете один или несколько файлов и нажмете кнопку Открыть (Open), откроется диалоговое окно Open File(s) As (рис. 2.3), в котором вы можете задать новый формат загружаемого файла (или файлов).
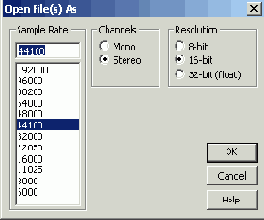
Рис. 2.3. Диалоговое окно Open File(s) As
В списке Sample Rate выберите частоту дискретизации (сэмплирования).
В группе Channels выберите режим: моно (Mono) или стерео (Stereo).
В группе Resolution выберите разрешающую способность: 8-битное (8-bit), 16-битное (16-bit) или 32-битное с плавающей точкой (32-bit (float)) представление сигнала.
Примечание
Новый формат выбирается вовсе не в раскрывающемся списке Тип файлов (Files of type) окна Open a Waveform As, как иногда думают пользователи. Этот список— всего лишь логический фильтр, ускоряющий поиск необходимого файла известного вам типа
Преобразование формата аудиоданных начнется после того, как в окне Open File(s) As вы нажмете кнопку ОК. Процесс может занять довольно много времени, т. к. он состоит из нескольких операций. Их число и содержание зависят от соотношения исходного и заданного формата файла. Вас это не должно заботить, программа автоматически задаст необходимый набор операций и выполнит их все. О начале и ходе очередной операции вас оповестит окно прогресс-индикатора. Когда необходимые преобразования будут завершены, загруженная и преобразованная в процессе загрузки волновая форма появится на рабочем поле главного окна.
В программе Adobe Audition предусмотрена возможность и полностью автоматического конвертирования формата заранее заданной последовательности файлов. Об этом вы можете прочесть в [10, разд 3.8]
Что касается форматов файлов — наверняка вам известно о существовании форматов аудиофайлов, в которых применяются различные методы сжатия объема, занимаемого аудиоинформацией (например, форматы МРЗ, Real Audio, Microsoft ADPCM и др.). В подавляющем большинстве методов сжатия звуковой информации используется сжатие с потерями: качество фонограммы ухудшается, но зато она занимает меньший объем.
Примечание
Ни при каких обстоятельствах не используйте сжатие для хранения промежуточных аудиофайлов проекта!
Пример того, как нельзя поступать выполнили запись с микрофона, сохранили файл в МРЗ. Через какое-то время открыли файл, чтобы удалить из него шумы и выполнить динамическую обработку. Вновь сохранили файл в формате МРЗ. Затем использовали этот файл в мультитрековом проекте, а результат сведения опять сохранили в МРЗ Качество звука в описанном отрицательном примере будет стремительно деградировать при каждом сохранении файла. Чтобы избежать этого, используйте формат Windows PCM
Теперь о способе представления звуковых отсчетов в таких файлах. Понятно, что если запись выполняется с микрофона (в 99,99% случаев — монофонического), то имеет смысл использовать монофонический формат. Другое дело, если в процессе обработки изначально монофоническая запись получит стереофонические свойства (всевозможные эффекты, в которых применяется задержка). В этом случае ваша фонограмма должна иметь стереофонический формат еще до начала обработки. Если вы не собираетесь применять эффекты, придающие фонограмме стереофонические свойства, в режиме редактирования волновой формы, а хотите использовать эффекты реального времени при сведении мультитрекового проекта, то изменять монофонический формат волновой формы на стереофонический не нужно. Поток звуковых данных с выходов эффектов будет поступать на стереофонический аудиопорт или шину. Поэтому звучание стереофонических эффектов не будет зависеть от формата, в котором представлены исходные монофонические данные.
Важный вопрос — разрешающая способность. Трудно представить, где сейчас могут применятся 8-битные звуковые файлы. Мы будем рассматривать только 16-битный и 32-битный с плавающей точкой форматы, используемые для представления звуковых данных при редактировании в Adobe Audition. 16-битный формат следует использовать в том случае, когда запись изначально имеет низкое качество. Понятно, что если запись выполнена с помощью мультимедийного микрофона, подключенного к микрофонному входу звуковой карты, то о сохранении каких-то тонких нюансов, полученных в ходе обработки изначально низкокачественного звука, речь не идет.
Другое дело, если, вы обладаете высококачественным звукозаписывающим оборудованием и подготовленным для звукозаписи помещением. Используйте 32-битный формат, это поможет избежать накопления погрешностей при многократном применении всевозможных эффектов.