Выделение и редактирование масок
После того как вы нарисовали маски, их можно изменить, отредактировав форму, размер и степень прозрачности, а также настроив их анимацию и алгоритм взаимодействия между собой. Начнем с того, что подчеркнем появление записи о назначенных слоям масках в окне Timeline (Монтаж) и научимся выделять созданные маски.
1. После того как две маски были добавлены к слою Light Gray Solid 1, откройте вложенный список данного слоя в окне Timeline (Монтаж), чтобы убедиться, что обе маски добавлены к атрибутам слоя (рис. 9.12).
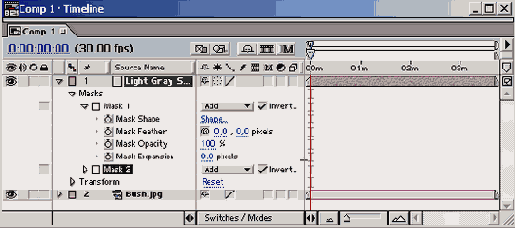
Рис. 9.12. Нарисованные альфа-маски добавляются к атрибутам слоя композиции в виде вложенных списков (выделена маска Mask 1)
2. Выделите по очереди сначала одну, потом другую, а затем обе маски в окне Timeline (Монтаж), используя либо щелчки на именах масок при нажатой клавише <Shift>, либо протаскивая указатель через имена масок.
3. Перейдите теперь к окну Composition (Композиция) и обратите внимание, что по мере выделения имен масок в окне Timeline (Монтаж) они выделяются и в кадре фильма в окне Composition (Композиция) посредством прямоугольных маркеров и линий (или сегментов) обрамления (рис. 9.13).
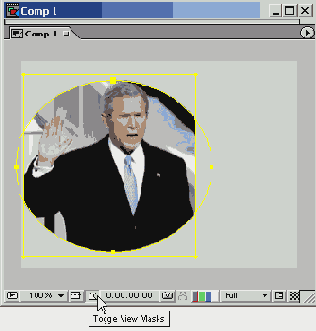
Рис. 9.13. Выделенные маски отмечаются маркерами и сегментами обрамления в окне Composition, если включена кнопка Toggle View Masks (выделена маска Mask 1)
4. Нажмите кнопку Toggle View Masks (Переключатель отображения масок) (см. рис. 9.13). Кнопка перейдет в выключенное состояние, а маски в окне Composition (Композиция), соответственно, отображаться не будут (такая опция бывает полезна для облегчения работы с окном Composition). В любом случае маски можно всегда выделять и редактировать в окне Layer (Слой).
5. Щелкните инструментом Selection (Выбор) сначала в любом месте кадра композиции за пределами линий обрамления масок. Выделение с них будет снято.
6. Нажмите и удерживайте на клавиатуре к клавишу <Alt>, а затем щелкните по обрамлению любой из масок. Маска приобретет выделение такого же типа, что и при выборе ее в окне Timeline (Монтаж) (рис. 9.14). Такой тип выделения позволяет редактировать маску как единое целое, например, перемещать ее с одного места кадра на другое (для этого следует схватиться за обрамление и перетащить ее указателем на новое место) или масштабировать (путем перетаскивания соответствующего маркера обрамления). В окне Composition (Композиция) можно выделить и несколько масок одновременно (именно этот случай и иллюстрируют рис. 9.13, 9.14, 9.15). Чтобы выделить еще одну маску, вдобавок к выделенным, при щелчке на ней надо удерживать клавишу <Shift>. Таким образом, для выделения нескольких масок целиком необходимо одновременно держать нажатыми две клавиши — <Shift> и <Alt>.
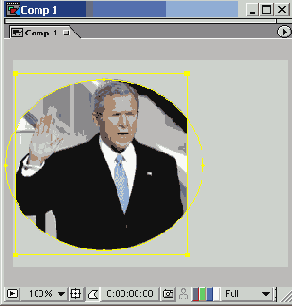
Рис. 9.14. Чтобы выделить маску целиком, необходимо удерживать при щелчке на обрамлении маски клавишу <Alt>
7. Выделите теперь щелчком одну из границ обрамления на каждой маске. В этом случае (рис. 9.15) дальнейшие действия по редактированию масок будут относиться к данной границе.
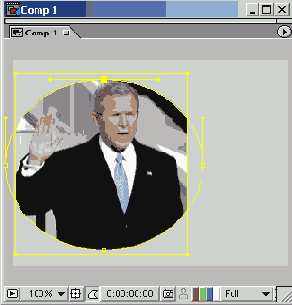
Рис. 9.15. Простым щелчком на границе маски выделяется только данная линия обрамления
8. Щелчком на одном из маркеров обрамления масок выделите его (рис. 9.16). Это еще один тип выделения масок, который позволяет отсчитывать действия над ними от выделенного маркера. В частности, хватаясь и перетаскивая маркер, можно менять форму маски (прямоугольную маску можно превратить в параллелограмм или ромб, а эллиптическую — в плавный контур неправильной формы).
Примечание
Изменение формы масок при выделении их отдельных маркеров или границ обрамления может производиться методом рисования масок Безье при помощи инструмента Реn (Перо).
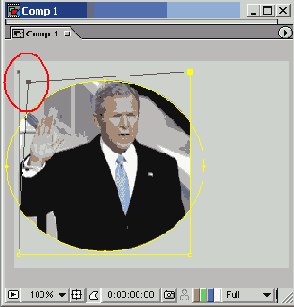
Рис. 9.16. Выделение отдельных маркеров обрамления позволяет редактировать форму масок